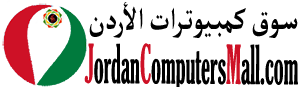Only registered users can write reviews
Skip navigation
You have no items in your shopping cart.
Menu
- Home page
- Laptop's & Notebooks
- Core i3 Laptops
- Core i5 Laptops
- Core i7 Laptops
- Intel Celeron Laptops
- Intel Pentium Laptops
- AMD Laptops
- Ultrabook laptop
- Gaming Laptops
- Laptop & Notebook Drivers
- Laptop Parts
- Laptop Bags & backpacks
- Laptop Repair
- Laptop Accessories
- Touch-Screen Laptops & Ultrabook's
- Toshiba Laptops
- Dell Laptops Notebooks & Ultrabooks
- HP Laptops , Notebooks & Ultrabooks
- Lenovo Laptops, Notebooks & Ultrabooks
- Acer Laptops
- Used Laptop
- Out of stock
- Desktops & PCs
- Servers
- Monitors & TV's Screens
- Internet & Web
- Repair & Service
- Commercial Supplies
- Camera & Camcorder
- surveillance
- Car Camera & DVR
- Cameras Outdoor
- Complete Surveillance Systems Kits
- Surveillance Services
- DVR Cards & USB
- DVR Stand Alone
- AHD DVR Digital Video Recorder
- NVR network video recorder
- CCTV & CMOS Cameras
- HD Cameras
- IP cameras
- CCTV Camera Power Supplies
- Video Baluns & BNCs
- Cable For. CCTV Applications
- CCTV Camera Mounts & Brackets
- surveillance equipment and parts
- Surveillance Dome Cameras
- Surveillance BTZ Cameras
- Surveillance Bullet Cameras
- Surveillance BOX Cameras
- China surveillance systems
- Dahua DVR and Camera Surveillance
- Hikvision DVR and Camera Surveillance
- Electronics Accessories
- Printers & Inks
- Disc producer
- Printers
- Ink Tank Printers
- A3+ & A3 Printers
- Plotter & Wide-Format Printers
- Barcode and Label Printer
- Inkjet Printer
- Laser Printers
- Dot-matrix & Impact Printers
- Photo & Portable Printers
- POS & Thermal Printers
- Fax Machines and Fax Printers
- ID Card Printers
- 3D Printers
- Food & Edible Ink Printers
- CD DVD Printers
- Ink & Cartridges
- Printers Repairs
- HP Printers & Inks
- Brother Printers & Brother INKs
- Samsung Printers & Inks
- UPS & Power
- Headphones & speakers
- Networking & Internet
- Cables & Adapters
- Racks and Server Cabinets
- Storage & Media
- Games
- Projectors & Projection Screens
- Software
- Digital downloads & Drivers
- PlayStation And X box
- Office Furniture & Computer
- Computer Books
- Gift Cards
- Hot Offer-Sale
- Coming Soon
- Document Scanner
- mobiles accessories
- iPhone Mobiles
- Samsung Smartphones Mobiles
- Sony Smartphones Mobiles
- Lenovo Smartphone mobiles
- Alcatel Smartphone Mobile
- LG Smartphone Mobile
- Huawei Smartphones Mobiles
- Nokia Mobile Phones
- Mobile Portable Bluetooth Speaker
- Mobile Phone Repair
- POS system
- Attendance and Access Control
- Alarms & Security Systems
- Paper Shredders
- Landline Phones
- Shop By Brand
- New products
- Blog
- Forums
- Contact us
Copyright © 2025 Jordan Computers. All rights reserved.
Powered by nopCommerce